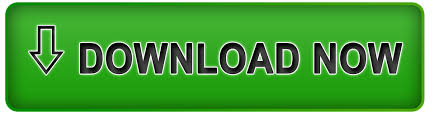
I highly encourage you to read through the man page for all of the other useful options. There are many other useful options to pass to the cp command: like -v for "verbose" output or -f for "force." Here you can see that thanks to the -n flag the contents of directory-1/a.txt were not overwritten. Or, to prevent overwrites without being prompted, you can add the -n or -no-clobber flag: $ cat a.txt Overwrite directory-1/a.txt? (y/n ) The no-clobber flag To be prompted when an overwrite is about to occur, you can add the -i or -interactive flag: $ cp -i a.txt directory-1/a.txt
#Mac copy path to terminal how to#
How to prevent overwriting files with cpīy default, the cp command will overwrite existing files: $ cat a.txtĪ If you're not familiar with the cat or "concatenate" command, it prints the contents of a file. Here you can see that because directory-2 already exists-and the input source didn't have a trailing /-both the contents of directory-1 and the directory itself was copied into the destination. If you want to copy the contents of the directory and the directory folder itself into another directory, don't add a trailing /: $ ls If you want to copy just the contents of the directory into another directory, add a trailing / to your input. If the source_file ends in a /, the contents of the directory are copied rather than the directory itself. Here's the description from the -R option of the man page: If source_file designates a directory, cp copies the directory and the entire subtree connected at that point. There is an interesting edge case when you copy a directory: if the destination directory already exists, you can choose whether to copy the contents of the directory or the entire directory by adding or removing a trailing / from your input. How to copy the entire directory vs the contents of the directory Here directory-1 containing the file a.txt is copied to a new directory called directory-2-which now also contains the file a.txt. To copy a directory, you need to add the -r (or -R) flag-which is shorthand for -recursive: $ ls directory-1 If you try to pass a directory as the input source, you get this error: $ cp directory-1 directory-2Ĭp: directory-1 is a directory (not copied). How to copy a directory to another directory Note: when passing multiple sources the last argument must be a directory. Here the two input sources ( first.txt and second.txt) were both copied to the directory directory-1. To copy more than one file at a time you can pass multiple input sources and a directory as destination: $ ls. directory-1/b.txtī.txt How to copy multiple files to a directory directory-1/Īfter the cp command, the previously empty directory-1 now contains the file a.txt.īy default the copied file receives the name of the original file, but you can also optionally pass a file name as well: $ cp a.txt. To copy a file to a directory that is different from your current directory, you just need to pass the path of the other directory as the destination: $ ls.

If you have a file named a.txt, and you want a copy of that file named b.txt: $ lsĪ.txt b.txt If you're not familiar with the ls command, ls "lists" all the contents of a directory.īy default the cp command uses your current directory as the path. To copy a file, pass the file you want to copy and the path of where you want to copy the file to. The basic form of this command takes an input source (or sources) that you want to copy (files or directories) and a destination to copy the files or directories to: cp source_file target_file How to copy a file to the current directory
#Mac copy path to terminal manual#
To view the documentation or manual for the cp command, run man cp at your terminal: $ man cpĬp source_file.

The cp command is a relatively simple command, but its behavior changes slightly depending on the inputs (files vs directories) and the options you pass to it. To copy files or directories in Unix-based operating systems (Linux and MacOS), you use the cp command.
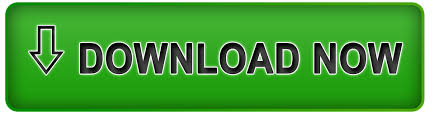

 0 kommentar(er)
0 kommentar(er)
